ネット囲碁学園をインストールすると、パソコンのデスクトップにIgo Campus Startupのアイコンが表示されます。
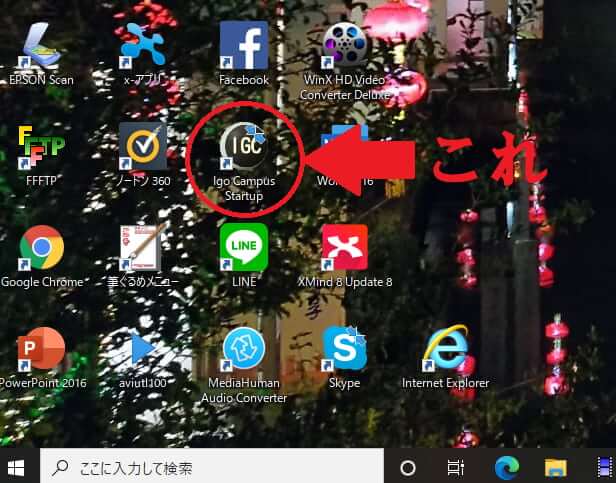
このアイコンをダブルクリックすると、ネット囲碁学園が起動します。
ネット囲碁学園を起動すると、次のようなメニューが表示されます。
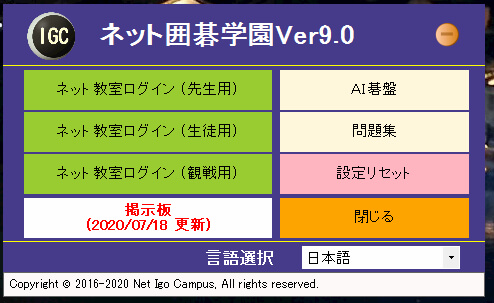
ネット囲碁学園には次の3つの機能があります。
(クリックでそれぞれの詳細へジャンプできます)
このページでは、一つ一つの機能について詳しく使い方を紹介します。
ネット教室の使い方
まずはネット教室の使い方を説明します。
ネット教室へのログイン
当スクールのレッスンで利用する機能が「ネット教室」です。
指導碁および囲碁教室にお申し込みの方は、ネット教室ログイン(生徒用)へログインしてください。

次に、教室IDと生徒IDを入力します。

このページはたまにメニュー画面の裏に表示されて見つけにくいです。出てこないと思ったら、メニュータブを移動させてみましょう
教室IDと生徒IDは正式にお申し込み完了後、こちらからメールにてご連絡いたします。
ログインに成功すると、碁盤が表示されます。

これで教室へのログイン成功です。
時間になりましたら担当講師が入室しますので、そのままお待ちください。
碁盤の使い方
続いて碁盤の使い方を説明します。
碁盤の右側にはメニューが並んでいます。

機能がたくさんあるので、ひと区画ずつ紹介します。
囲碁教室の碁盤の使い方
・①〜⑤保存メニュー
・⑥対局メニュー
・⑦検討メニュー
・⑧、⑨カメラ・教室情報・チャット
・⑩画面切り替えメニュー
①〜⑤保存メニュー

まずは①〜⑤のメニューについて紹介します。
①〜⑤は、保存メニューです。
①:ファイルを開く
①をクリックすると、すでに自分のパソコンに保存されている棋譜を開くことができます。
野狐囲碁や幽玄の間など、別の場所で打った「.sgf」ファイル形式の棋譜を開くことで、瞬時に盤面を再現できます。
対局中は①のボタンは無効です。状況によってボタンの有効無効が生じますが、向こうの場合はボタン色が灰色になっています。
②:保存
棋譜の保存ができます。対局した後にこのボタンを押すと、その対局の棋譜をご自分のパソコンへ保存することができます。
②をクリックすると、以下の画面が出てきます。

覚えやすい場所に保存しましょう。
また、ここで保存したファイルは①のボタンで開くことができます。
③:画像をコピー
このボタンを押すと、指定した範囲の画像をコピーできます。
③のボタンは普通の人はあんまり使わないので、難しかったらスルーしてOKです。→④へジャンプする
一番よくあるのは、碁盤のキャプチャをpaintに写して加工するやり方です。
まず、ネット囲碁学園で画像にしたい範囲を選択します。
③を押した後、マウスの右クリックを長押ししながら動かすと範囲選択できます。

続いて、paintを立ち上げましょう。paintはパソコンに標準装備されています。

最後に、paintの貼り付けるボタンを押すと、ネット囲碁学園で選択した範囲の画像がpaintに読み込まれます。

これで画像の範囲選択コピーができました!
あとは自由に書き込めばOKです。
③のボタンは普通の人はあんまり使わないので、難しかったらスルーしてOKです。
④:画像保存
④は、今見えている画面全体を画像として保存できるボタンです。
④をクリックすると、ファイルの保存画面が出てきます。
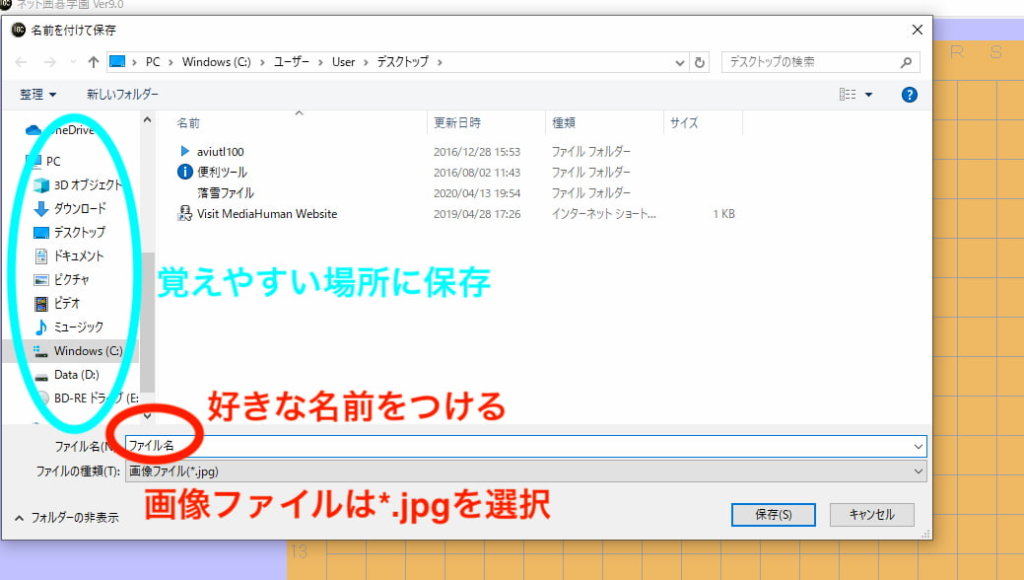
これでスクリーンショットの保存が完了しました。保存した画像は、他の場所で自由に使うことができます。
ブログを書きたい人はよく使う機能ですね。
⑤:棋譜印刷
棋譜印刷をすると、現在の棋譜が印刷されます。
お好みに合わせてご利用ください。
⑥対局メニュー
⑥は対局中に使うボタンです。

⑦検討メニュー
⑦は、自分で検討できるボタンです。
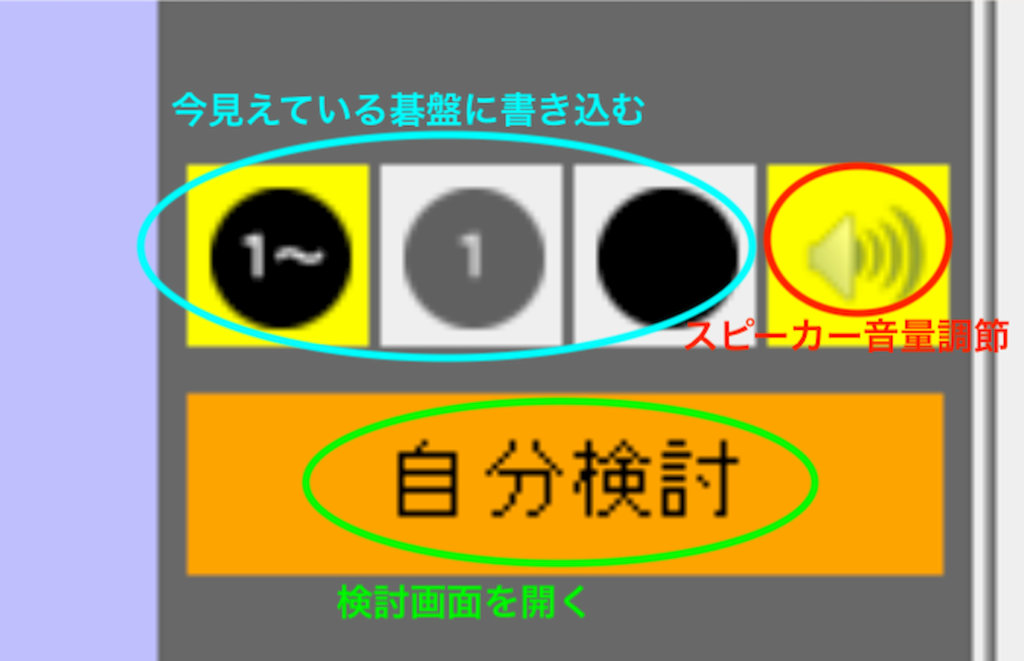
「今見えている碁盤に書き込む」では、碁石に手順を表示するかを選べます。
「❶〜」を選択すると全ての手順が表示された盤面になります。
「❶」を選択すると、最終手のみ手順が表示された盤面になります。
「●」を選択すると、手順のない普通の碁石が表示された盤面になります。
検討画面を開くと、次のような画面が出てきます。
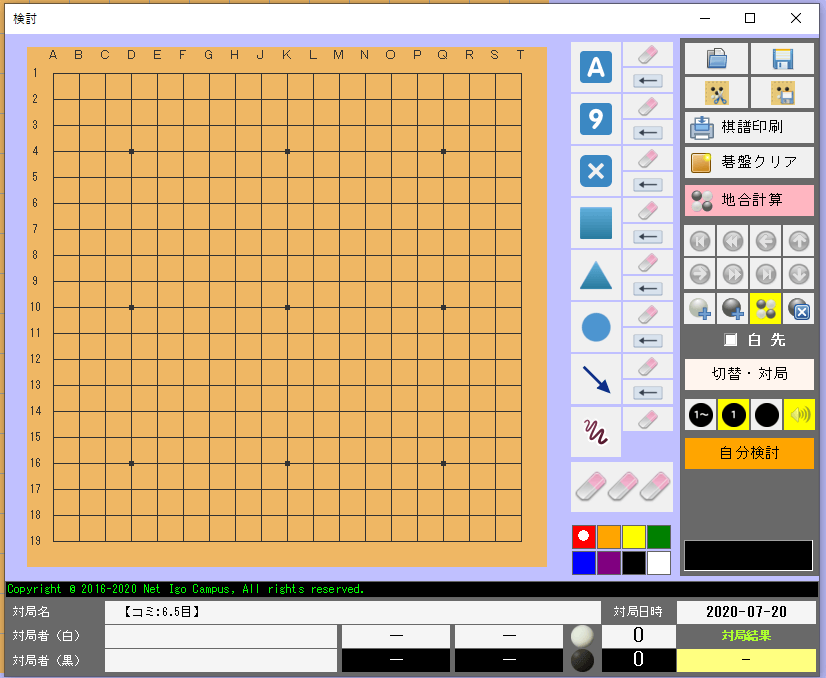
この状態で碁盤をクリックすると、碁石を置くことができます。
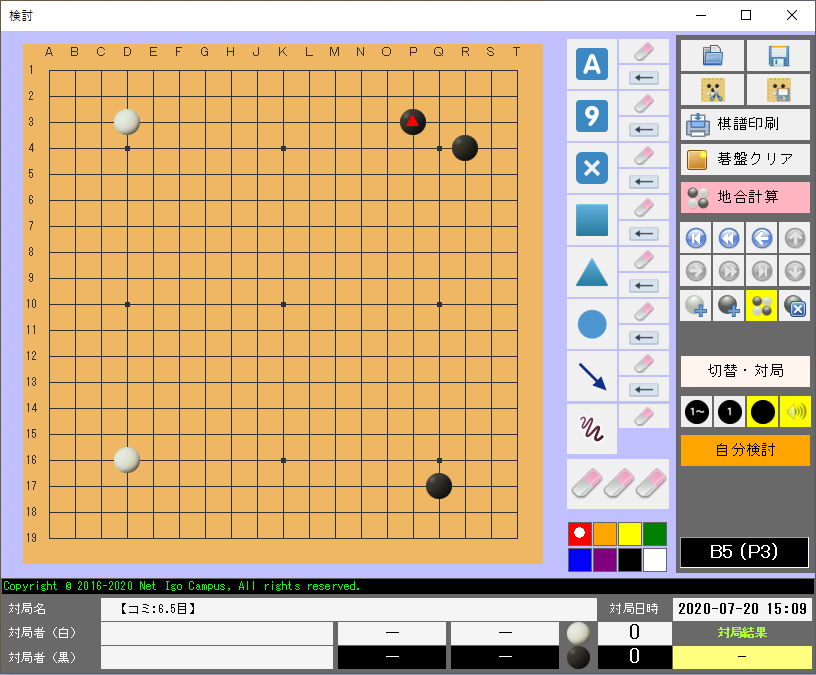
自由に碁石を置けるので、色々と碁石を並べてみましょう。
右側の碁盤編集メニューから、一手戻したり、片方の色だけの碁石を追加したりすることができます。
こちらの碁盤は検討に便利なので、使い方を覚えましょう。
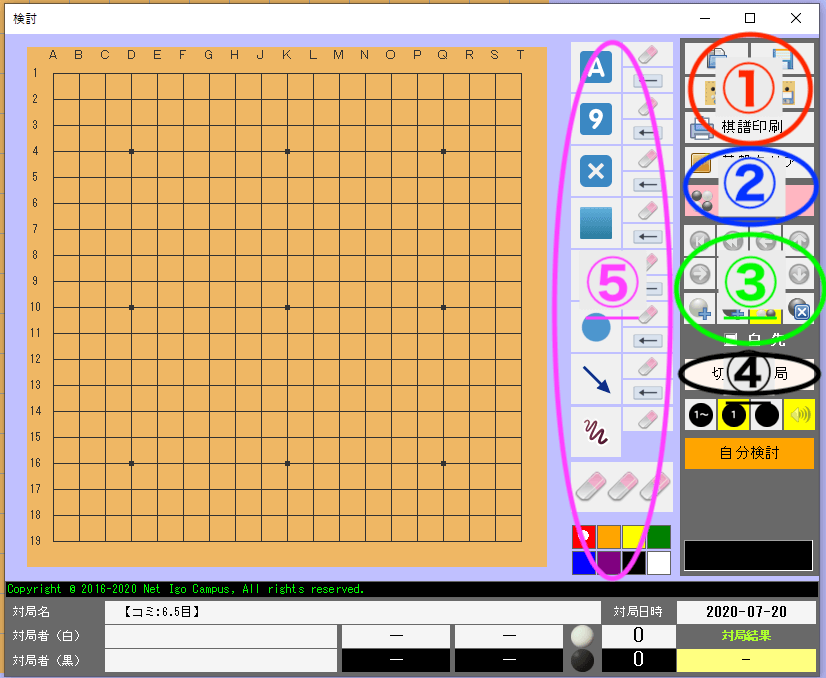
①は、先ほど紹介した①〜⑤の項目と全く同じです。
②は、碁盤の初期化と地合い計算ができるボタンです。
③は、盤面編集ができるボタンです>>使い方を見る
④は、対局画面と検討画面を切り替えるボタンです(検討はリセットされます)
⑤は、盤面に印がつけられるボタンです>>使い方を見る
それでは、③、⑤の項目を解説していきます。
検討碁盤の盤面編集
まずは、③盤面編集ボタンです。
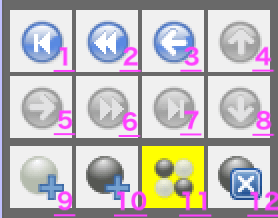
ボタンの説明
1:最初に戻る
2:10手戻る
3:1手もどる
4:(候補手がある場合)次の候補種を表示する
5:1手進む
6:10手進む
7:最終手まですすむ
8:(候補手がある場合)次の候補種を表示する
9:白石を配置する
10:黒石を配置する
11:黒石と白石交互に配置する
12:1手削除する(変化図も含めて削除される)
検討碁盤では、全ての変化図を記録して置くことができます。
例を挙げて説明します。
こちらの画像をご覧ください。


実践はハネ(1枚目の画像)だったけど、検討でノビ(2枚目の画像)を検討したとしましょう。
するとネット囲碁学園は全ての変化を記憶しているので、この1手前の状態では次のような表示がなされます。
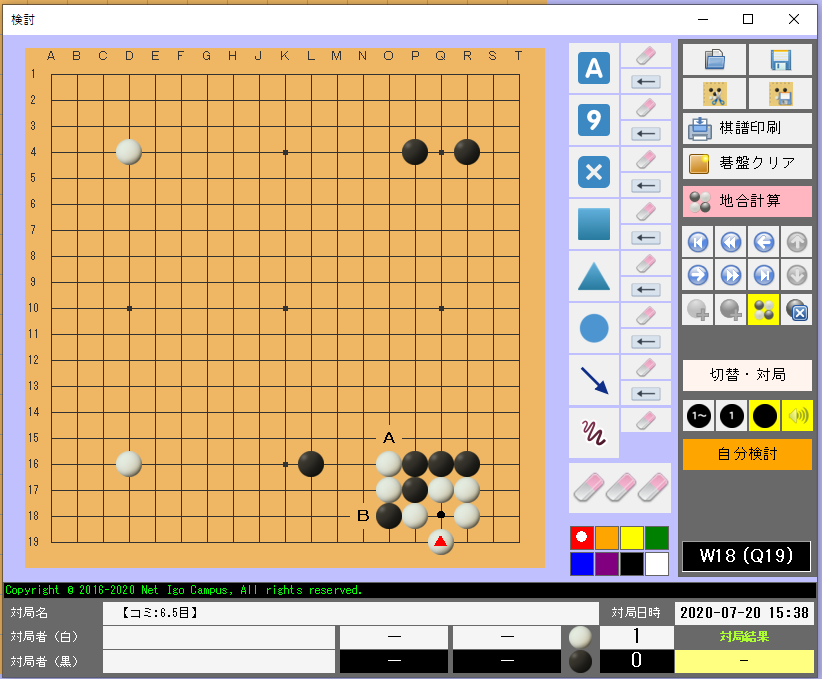
このように、AとBの2つの候補手が表示されます。
ネット囲碁学園は検討の全ての変化を保存できます。
棋譜を保存すると、その変化図も保存されるので、いつでも復習することができます。
盤面編集メニューの4と8は、候補手をA→B→Cのように流して見ることができるボタンです。
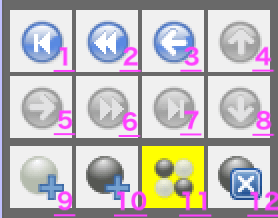
9、10、11は作りたい盤面がある時に便利です。
例えば詰碁を作りたい時、わざわざ交互に並べるのは面倒ですよね。そんなときは黒石だけ、白石だけを置くことで、もっと簡単に盤面を作ることができます。
盤面に印がつけられるボタン
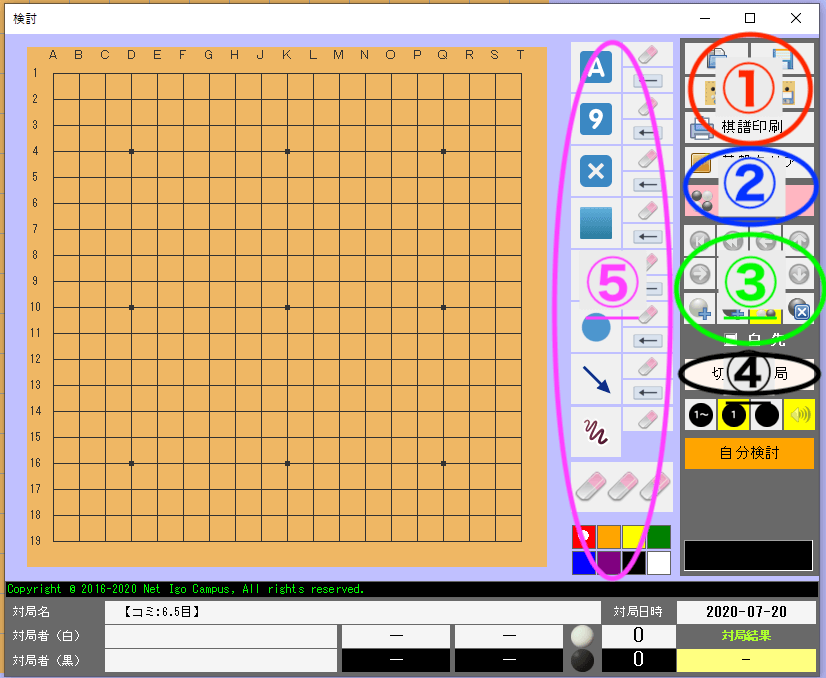
⑤の場所にあるのが、盤面に印をつけることができるボタンです。
ボタンを押して置きたい場所をクリックすると、その場所に印がつきます。
それぞれの印はこのような形です。
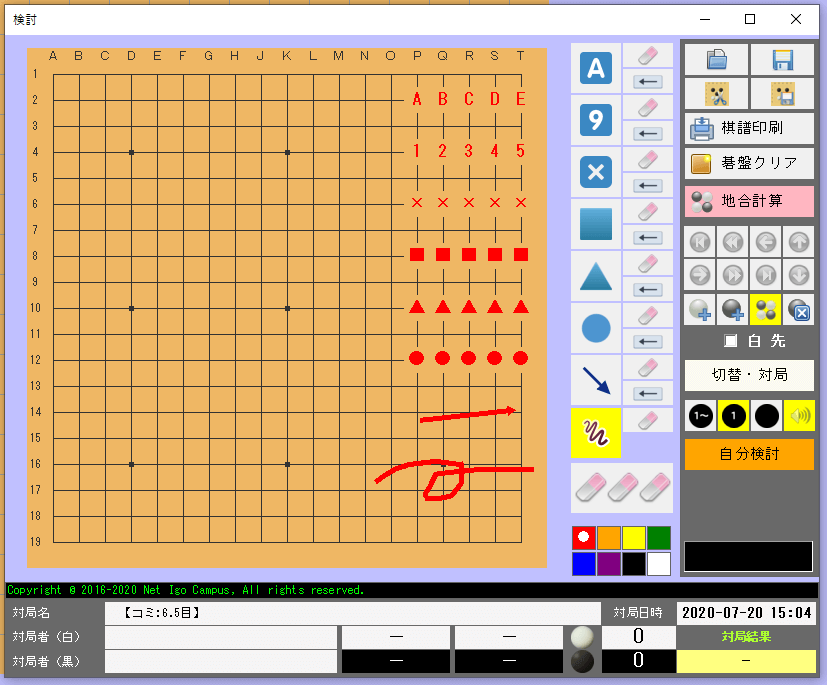
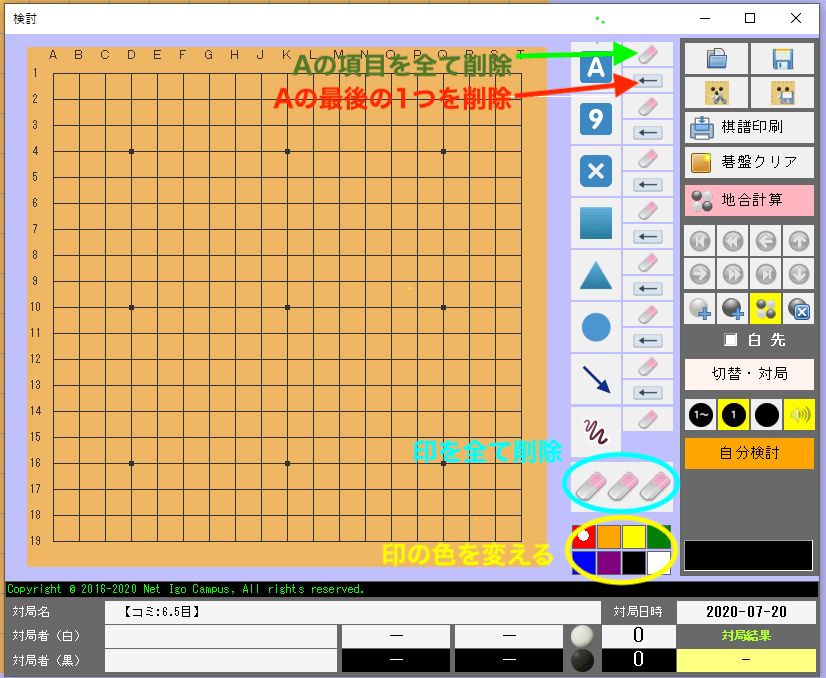
碁盤にチェックをつけることで、碁盤の点を表現しやすくなります。
位置を座標で言っても良いのですが、それよりも「A」とか「△の場所」って行った方が直感的にわかりやすいですね。
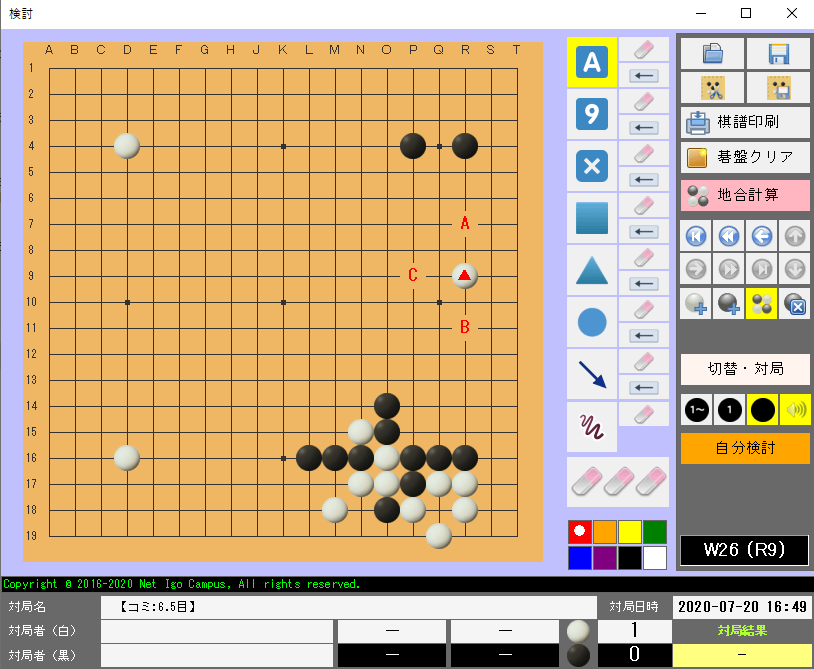
このように、スマートに候補の場所を示すことができます。
⑧、⑨カメラ・教室情報・チャット
こちらは自動で表示されるメニューです。
チャット欄はメッセージを打ち込むと、メッセージを文字として送信することができます。このメッセージは教室にログインしているメンバー全員が見ることができます。
⑩画面切り替えメニュー

画面切り替えメニューでは、様々なメニューが表示されています。
- 対局・・・対局画面が表示されます
- 棋譜・・・過去の棋譜を見ることができます>>詳しく見る
- 共有検討・・・講師が検討した時はこのページに切り替えてください
- 観戦・・・他のメンバーの対局を見ることができます
- 退室・・・ログアウトします
- 手をあげる・・・講師へ個別メッセージを送ることができます
- ビデオリセット・・・通信状態が悪い時に通信を更新します。碁盤や録画はリセットされません。
- 設定・・・各種設定ができます。
チャット・通話機能について
続いて、チャット・通話機能について紹介します。
棋譜のダウンロード
最後に、棋譜のダウンロードについて紹介します。
ネット囲碁学園では、下メニューの「棋譜」にこれまでに対局した棋譜が保存されています。

棋譜を開くと棋譜を見ることができます。
開いた棋譜は検討画面の状態で表示されるので、ご自由に検討・印刷保存などお楽しみください。
AI碁盤の使い方
AI碁盤の使い方を紹介します。
まずは最初のメニューから、AI碁盤を選択しましょう。

ログインにはID、パスワードなど必要ありません。誰でも使うことができます。
ログインすると、大きな碁盤が開きます。
碁盤の基本操作
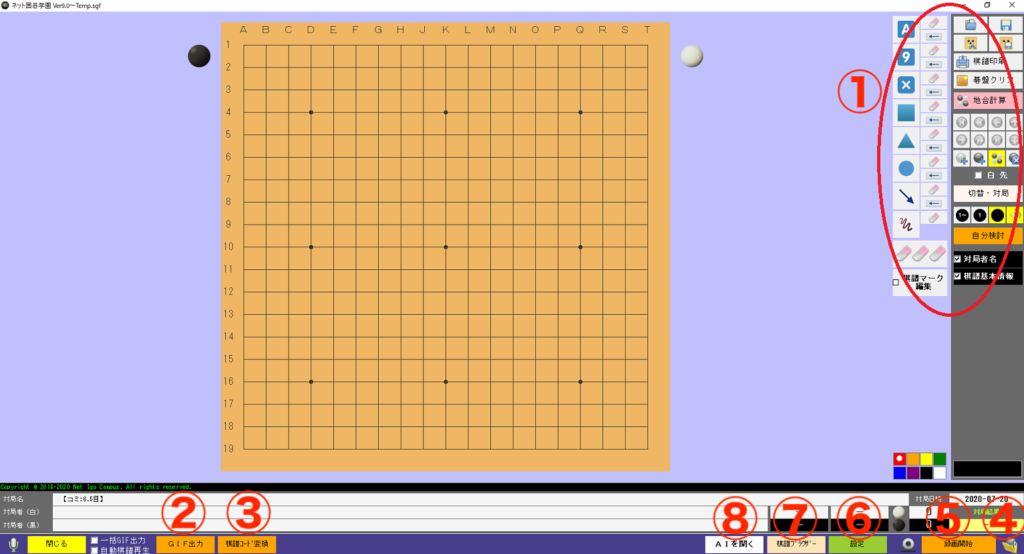
碁盤メニューの説明
それでは、一つずつ紹介していきます。
②:GIFファイルとして棋譜を保存

碁盤に並べた対局をGIFファイルとして保存することができます。
③:棋譜コードも文字コードを変換

棋譜を保存できるサイトやソフトウェアはたくさんありますが、それぞれ文字コードが異なる場合があります。
もしお持ちの棋譜コードが対応していなければ、こちらの変換機能で変換したのちご利用ください。
④:棋譜ファイルを読むこむ
ご自分のパソコンに保存された棋譜ファイルを読み込むことができます。
⑤:画面を録画する&⑥:設定
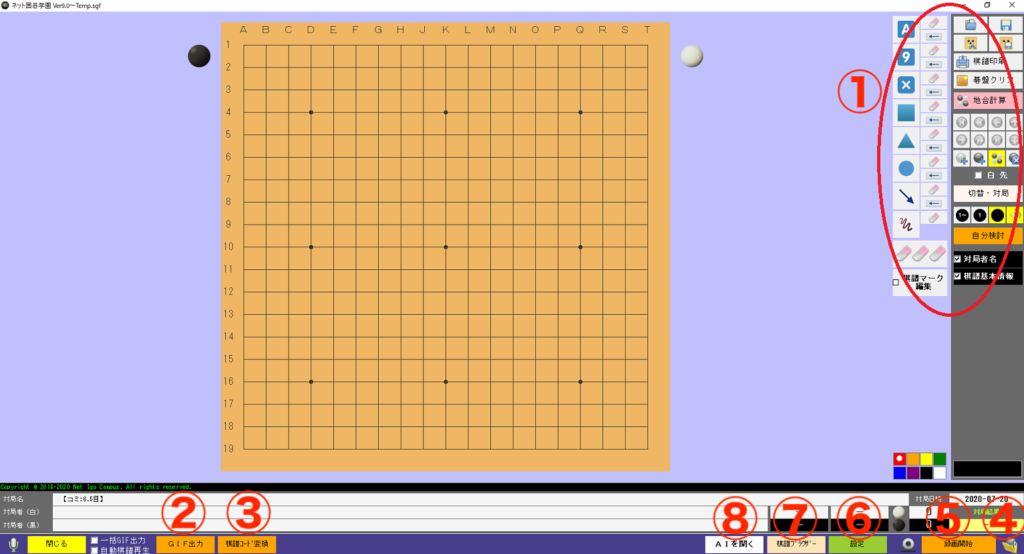
⑤をクリックすると、すぐに画面録画が始まります。
もし自分の顔を出して録画したいときは、すぐ左にあるボタンを押すとPCカメラをONにすることができます。
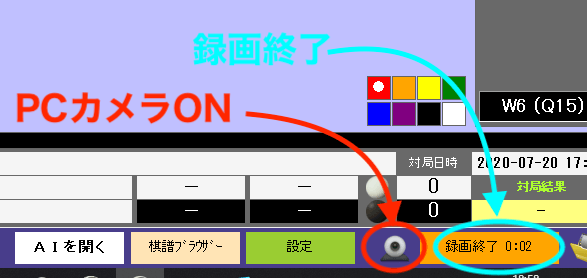
録画終了のボタンを押すと、自動で動画が保存されます。
動画の保存場所は、設定ボタンから選択できます。
最初に保存先を指定しなかったらデフォルトのフォルダに保存されます。
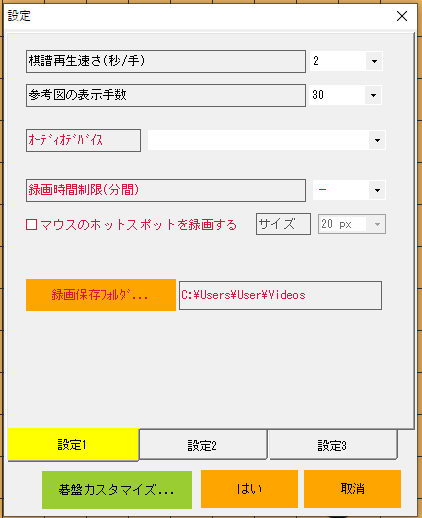
設定1から、「録画保存先フォルダ」をクリックすると、好きな場所を選べます。
今後録画したらその場所に動画が保存されるので、わかりやすい場所を指定しましょう。
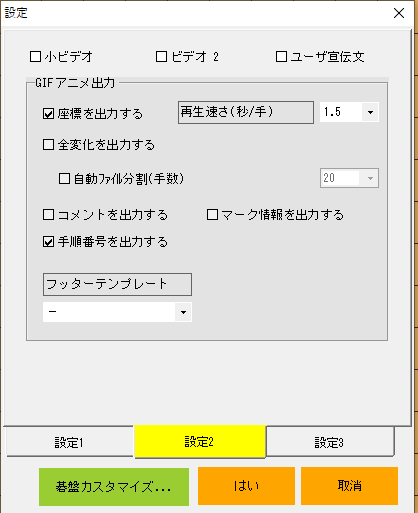
設定2では棋譜の設定を選べます。色々変えてみて、自分の好みの数字に合わせましょう。
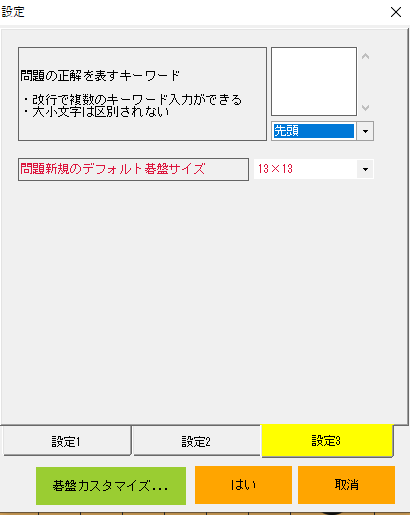
設定3では、問題についての設定ができます。この部分は細かい設定なので、特にこだわりがなければデフォルトのままで大丈夫です。
碁盤カスタマイズをクリックすると、碁盤の設定ができます。

右側のメニューから各種カラーの変更、左の碁盤では実際に石を置いてみて確認することができます。
⑦:棋譜ブラウザー
このページでは、問題を作成したり、作成した問題を解いたりできます。
問題を作成する
まずは問題を作ってみましょう。
左のメニューからファイルの場所をクリックすると、操作が可能になります。
左下の「棋譜新規」をクリックします。

するとこのような碁盤が出てきます。
問題は以下の手順で作れます。
STEP1 黒石を配置する
盤面編集の使いかたを参考に、盤面を作っていきます。

まずは黒石を配置するため、「●+」のボタンをクリックして黒石だけを配置しましょう。
碁盤付近のメニューについては、盤面編集の操作方法をご確認ください。
STEP2 白石を配置する
次は白石を配置します。

STEP3 盤面を完成させる
黒石、白石をおいたり消したりしながら、問題を完成させましょう。
STEP4 正解図を入力する
問題が完成したら、正解図を入力します。
まず、「○●」のボタンを押して先ほどの問題の答えを入力しましょう。白先の場合は、「白先」にチェックをつけます。
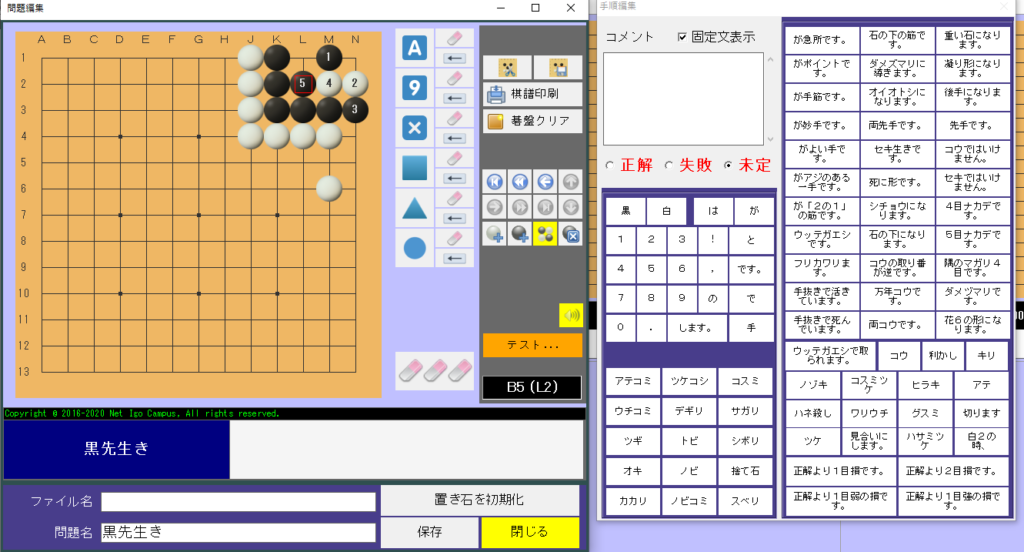
答えが入力できたら、右側の「正解」をクリックするとそれが正解手順だと記憶されます。
合わせてコメントも作れるので、定型文を利用したり、自分で入力したりしてコメントを作ります。
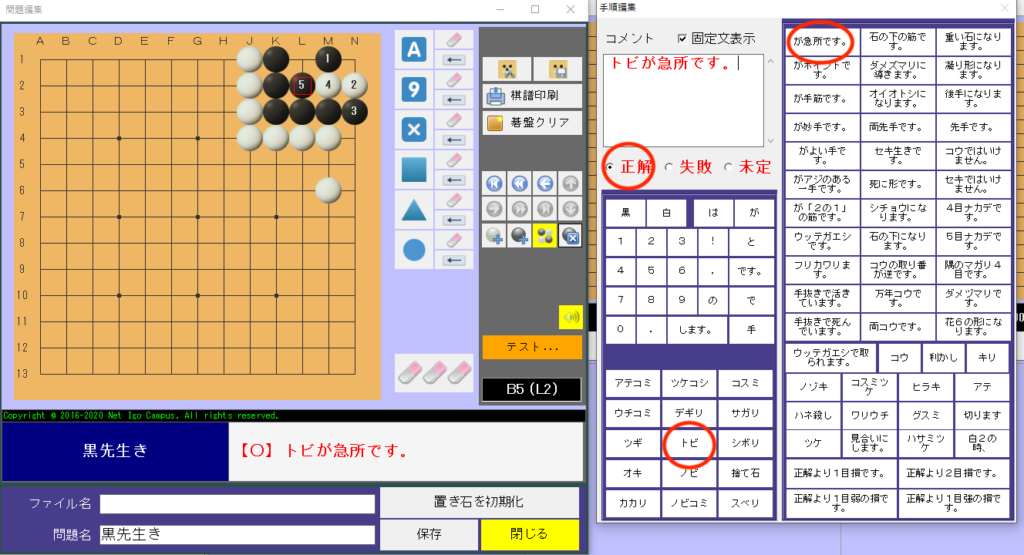
STEP5 失敗変化を入力する
正解図と同様に、失敗図も入力できます。
複数の片数を入力できるので、予想される変化図を入力していきましょう。
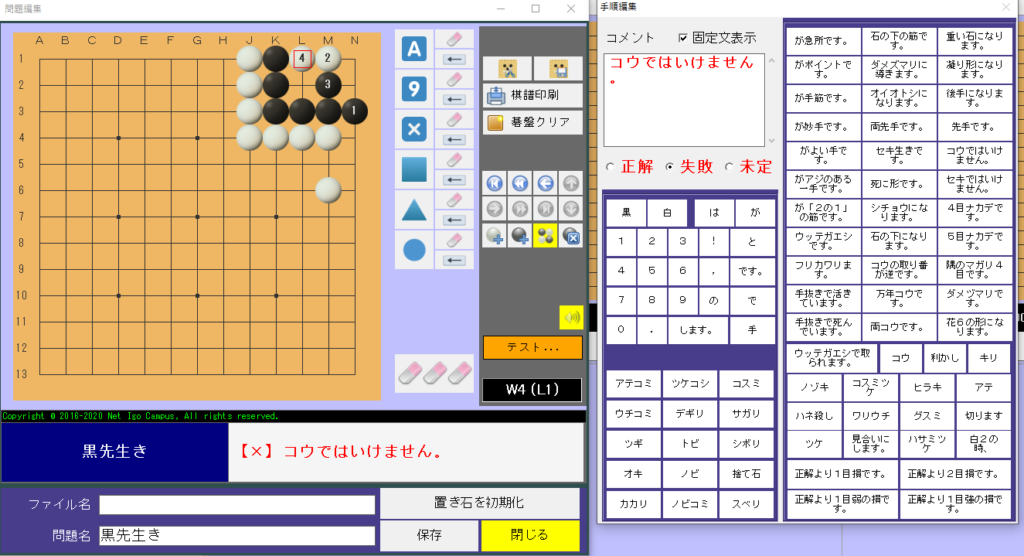
「●x」を使って手順を戻すと変化図も削除されます。
「←」のボタンで戻るように注意してください。
STEP6 問題を保存する
問題を作成したら、忘れずに保存しましょう。
ファイル名と問題名をつけることができます。
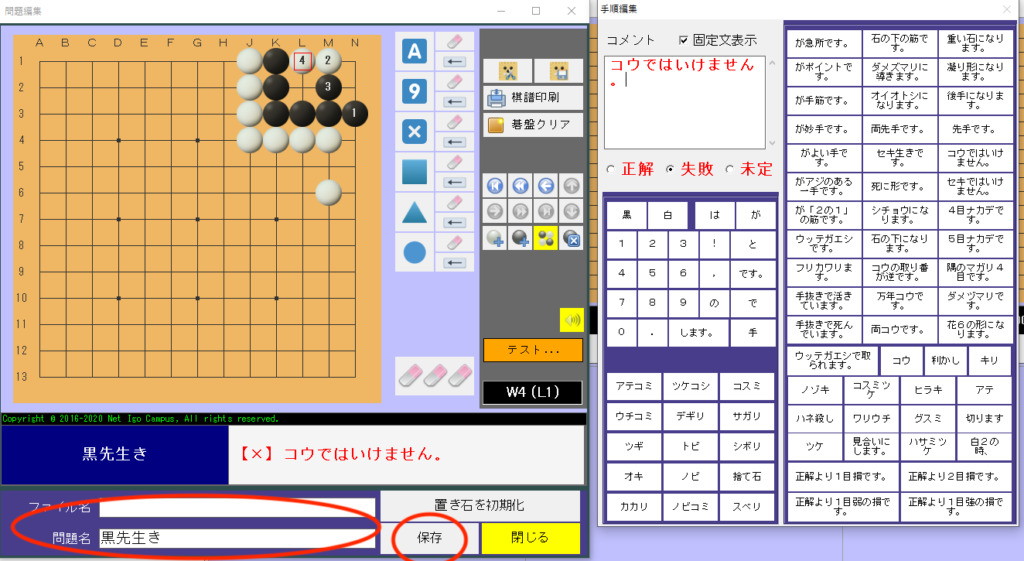
問題を解く
問題を作成したら、最初の画面に問題が追加されています。
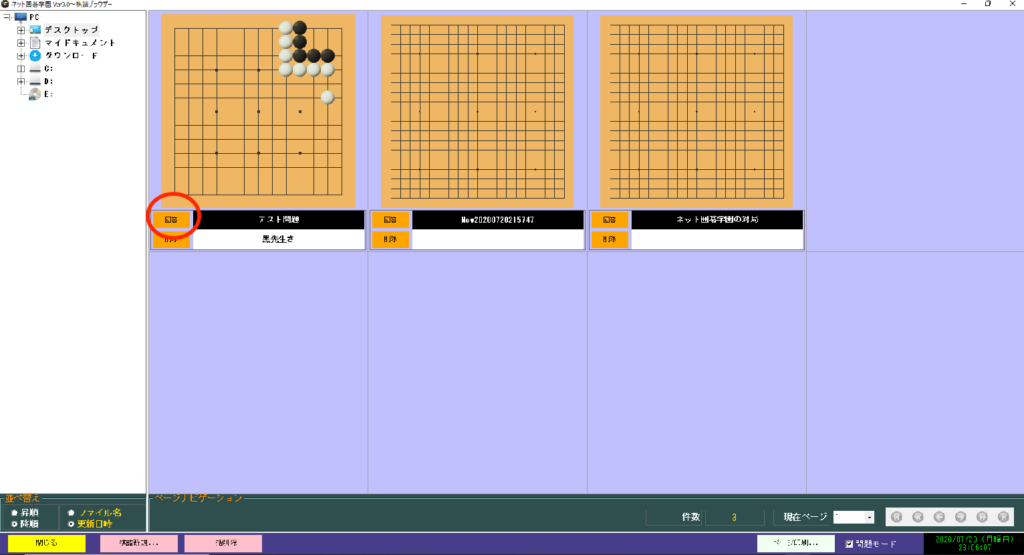
「回答」をクリックすると、問題にチャレンジできます。
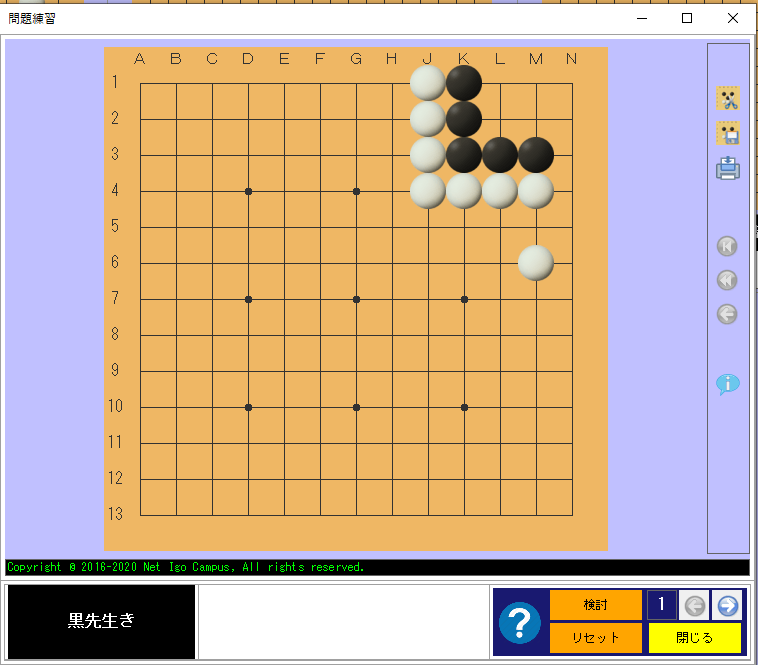
碁盤をクリックすると自由に着手できます。
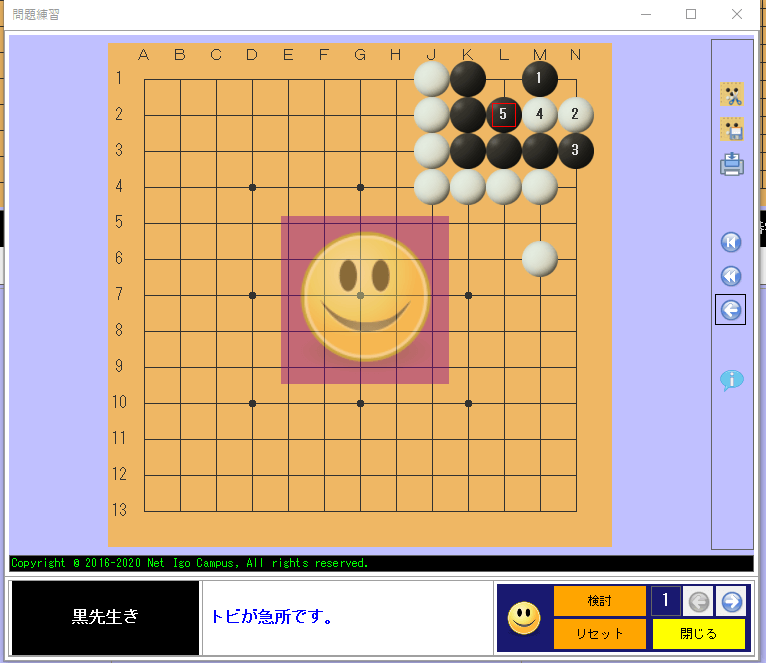
解答を入力すると、コンピューターが自動で応手してきます。
正解するとこのような顔文字と、設定したコメントが表示されます。
AIを起動する
ネット囲碁学園では、無料でAIを使うことができます。
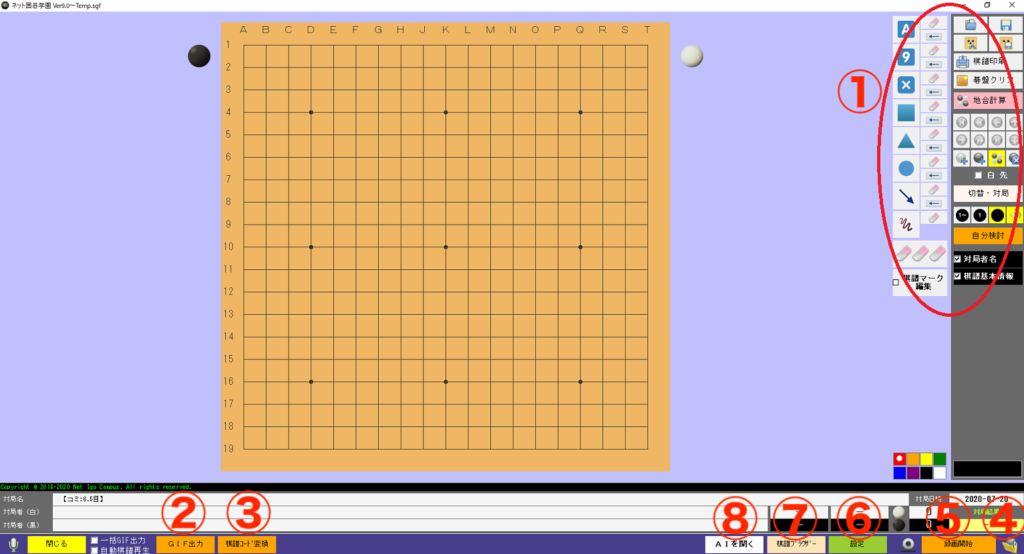
⑧をクリックすると、AIが起動します。
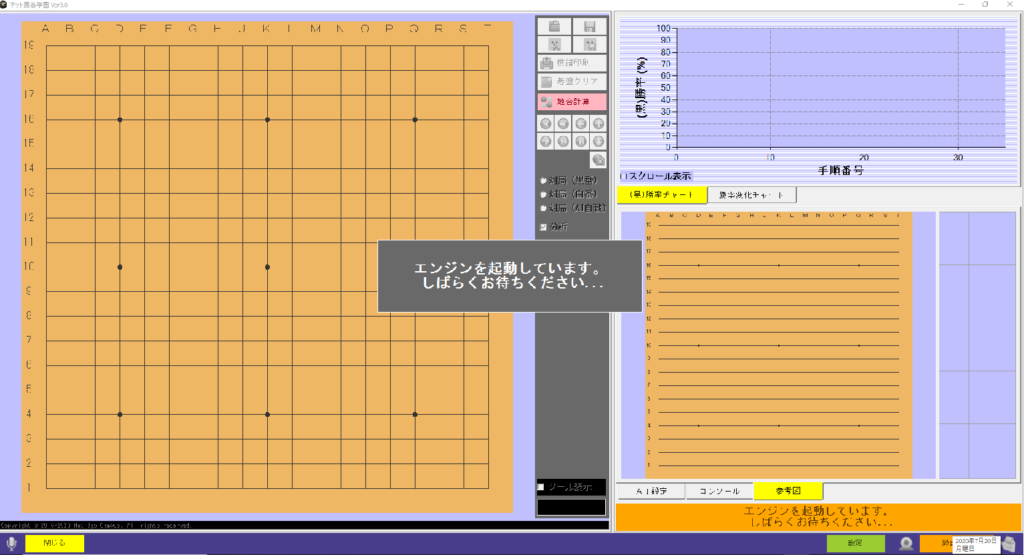
AIで検討する
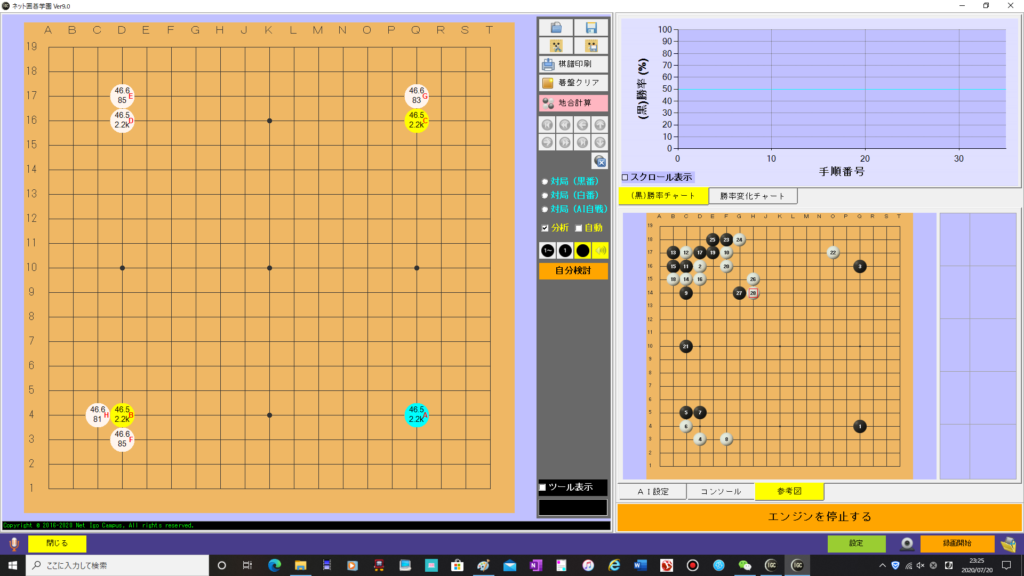
AIが起動すると、早速検索を開始してくれます。
この状態で自由に着手できるので、自分の後を検討したいときは棋譜を入力していきましょう。
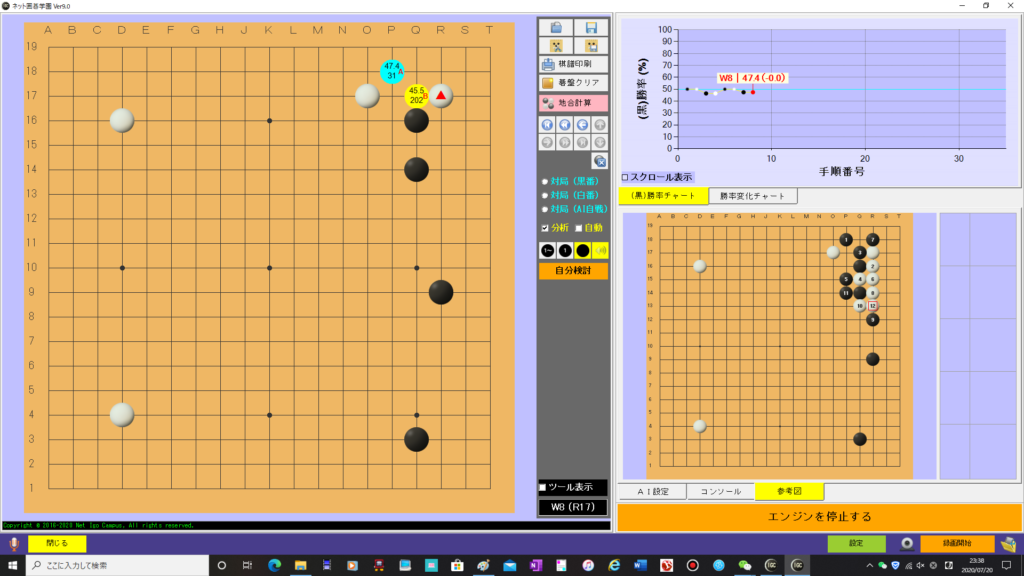
最有力候補は水色で表示されます。実戦の進行と見比べることで、自分が良い手を打てたかチェックすることができます。
AIが示した候補手にカーソルを合わせると、その後の進行も見れます。
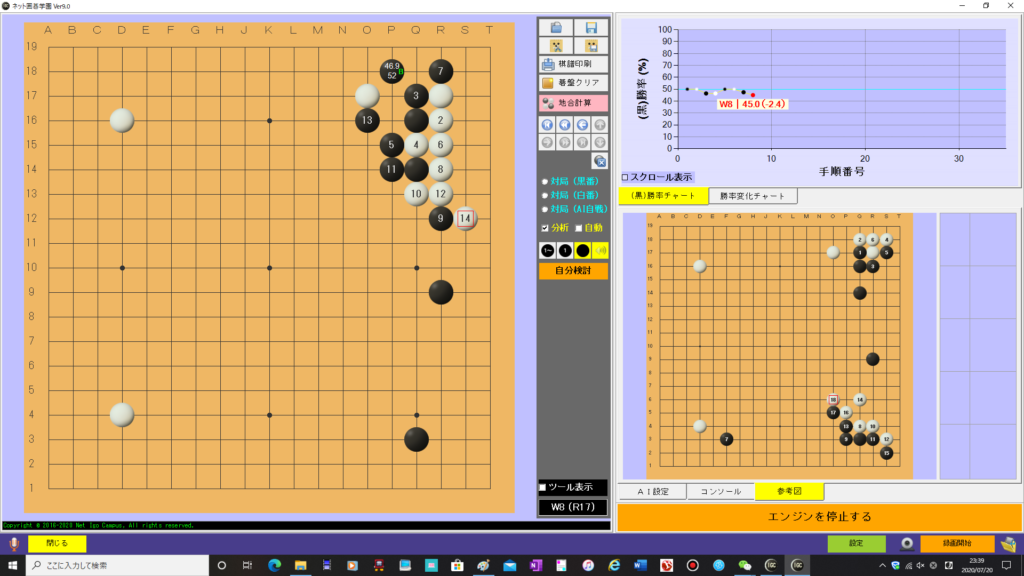
右上のグラフは評価値の変動です。全体を通してどのあたりから形成が傾いたのか、ひと目でわかります。
中央の「自動」にチェックを入れると、検索の設定をすることができます。
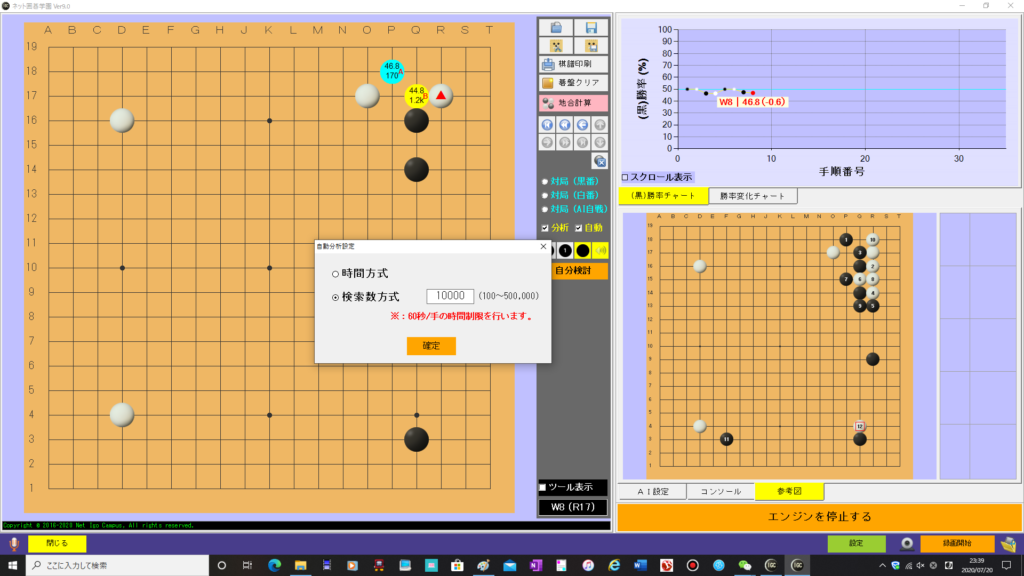
特にこだわりがなければデフォルトのままに設定しておくのがおすすめです。
また、右下にはAI設定があります。
エンジンを停止するとAI設定を変更することができます。
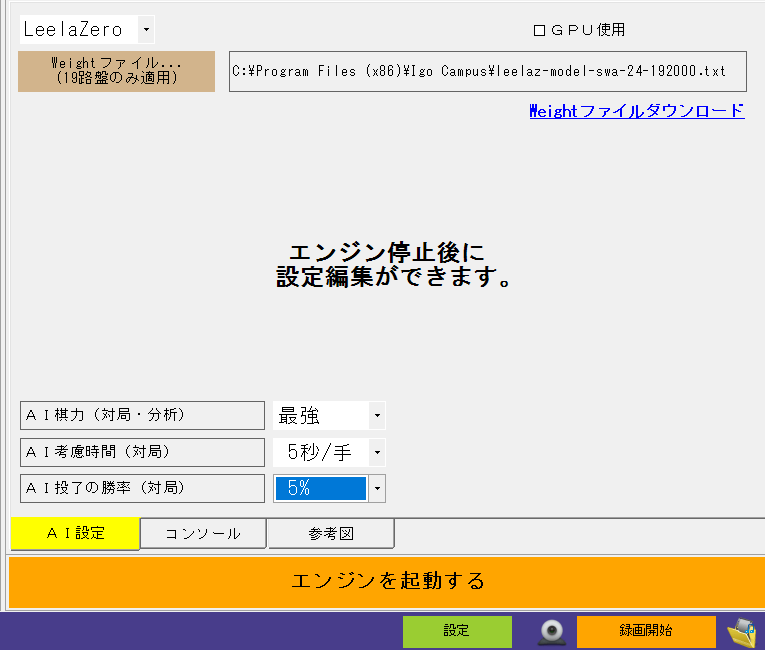
AIはLeelaZeroとKatagoが利用できます。
このように、特に難しい操作も必要なく、AIを導入できるのがネット囲碁学園の素晴らしいところです。
AIと対局する
ネット囲碁学園では、AIを相手にして対局することができます。
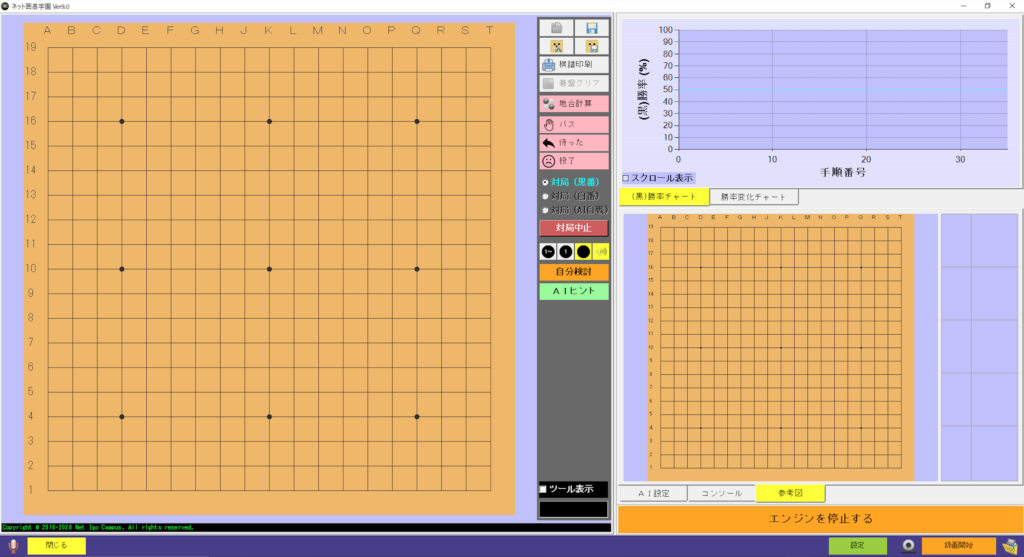
右側の参考図にはその局面ごとのAIの候補手が表示されるので、それを参考に対局してみましょう。
参考図を見たくない場合は、タブを「AI設定」または「コンソール」にしておけば見れなくなります。
また、AI自戦を選択すればAI同士で対局させることができます。
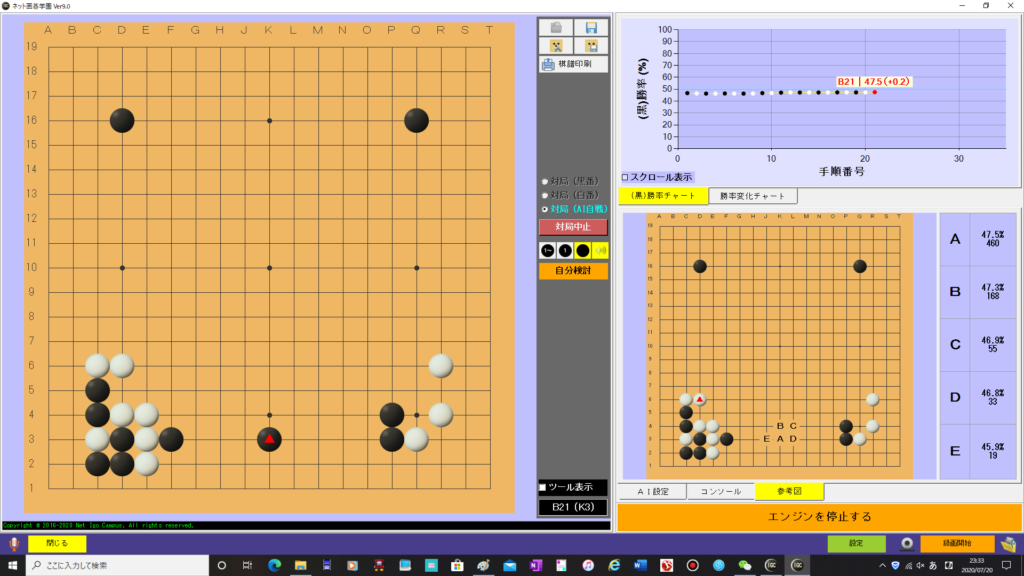
参考図を見ながら超ハイレベルな対局を見れます。
画面中央下の「ツール表示」にチェックを入れると、盤面編集の項目が表示されます。
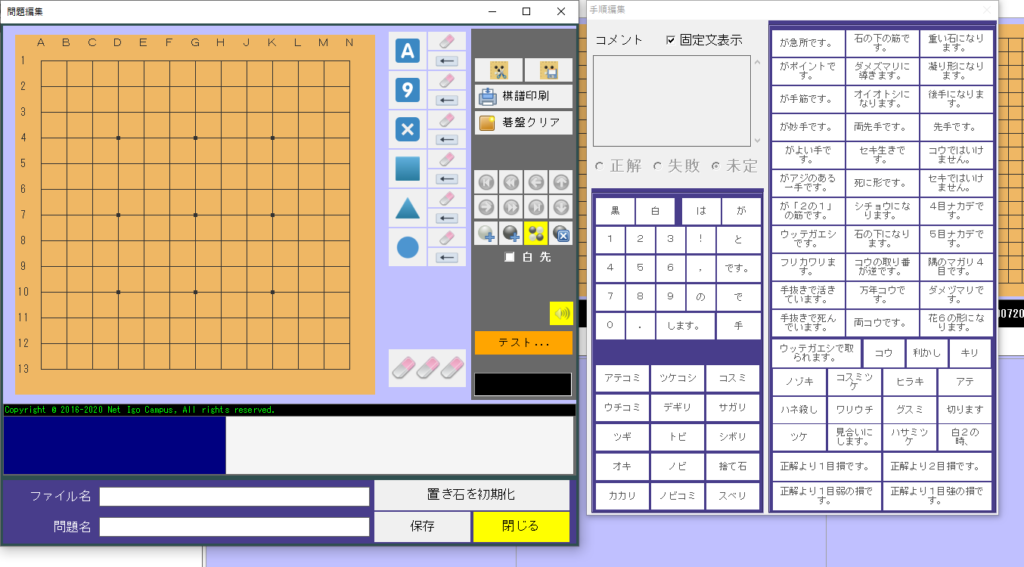
こちらの項目について詳しい使い方は盤面編集の使い方をご覧ください。
問題集の使い方

ネット囲碁学園には、たくさんの問題集が収録されています。
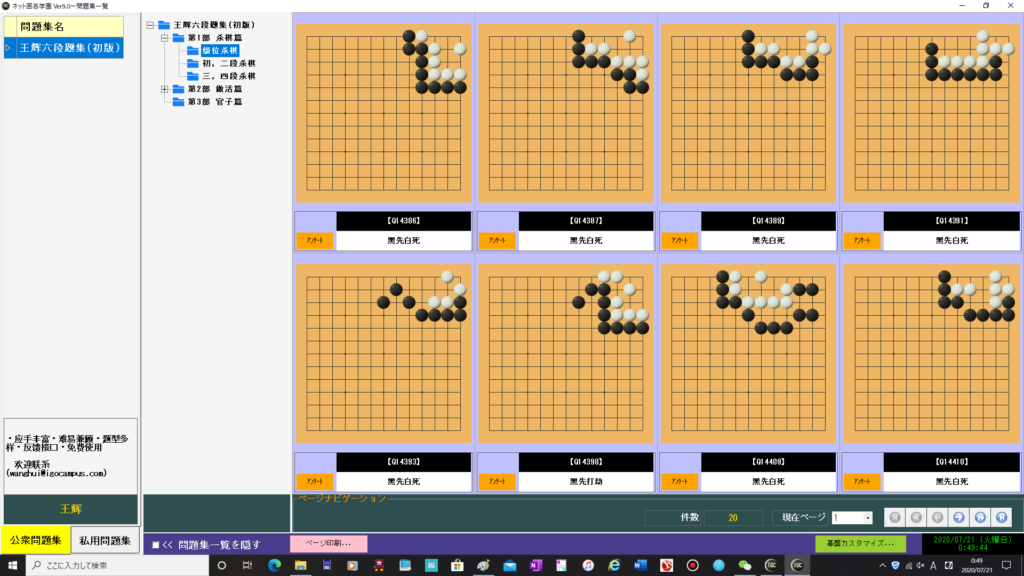
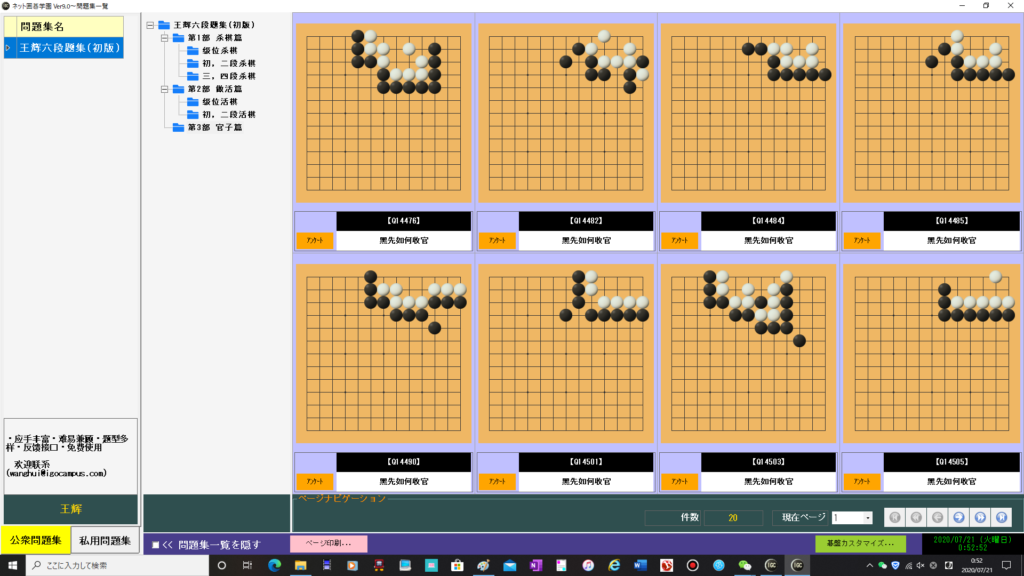
ネット囲碁学園では、中国棋院所属の王輝六段の問題集を採用しております。
王輝六段は中国囲碁乙リーグ優勝、中国全国個人戦8位、中国新人王戦準優勝などの実績を持つ、有名プロ棋士です。
世界一の実力を持つ中国で人気の詰碁を特別に入手いたしましたので、ネット囲碁学園をご利用のみなさまだけに特別に提供いたします。
なお、現在ところどころ中国語表記となっており、運営一同、翻訳作業に取り組んでおります。大変ご迷惑おかけいたしますが、どうかご理解のほどよろしくお願いいたします。
| 中国語 | 日本語訳 |
|---|---|
| 杀棋 | 石をとる |
| 黑先打劫 | 黒先コウ |
| 黑1是急所 | 黒1が急所です |
| 做活 | 生きる |
| 黑先活 | 黒先生き |
| 官子 | ヨセ |
| 黑先如何收官 | 黒先ヨセ結果如何 |
左下のメニューから私用問題集を選択できます。こちらはパスワードロックがかかっておりますので、教室へ登録の後ご利用ください。
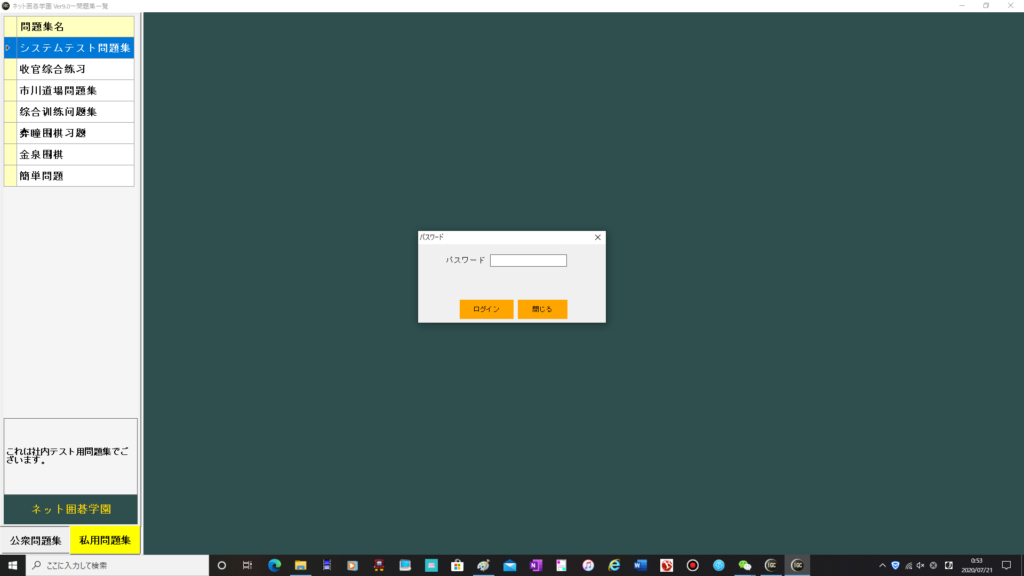
ネット囲碁学園の設定について
ソフトウェアの更新
ネット囲碁学園は、定期的に更新しています。ソフトウェアを更新することでセキュリティが保たれ、より良いネット環境を整えてくださっています。
ネット囲碁学園の更新はすごく簡単なので、ぜひ皆様も更新作業へのご協力をお願いいたします。
STEP1 更新のお知らせを確認する

- ネット囲碁学園の更新が行われると、メニュー画面にお知らせが出てきます。このお知らせを見たら、更新するようにしましょう。「はい」をクリックすると自動で更新が始まります。
STEP2 自動更新が始まる

- ネット囲碁学園の更新中です。数分で終わるので、しばらく待ちましょう。
STEP3 バージョン更新の開始

- メニューに「バージョン更新」というメニューが現れます。「バージョン更新」をクリックしましょう。
STEP4 バージョン更新中

- バージョン更新では、何やら英語で色々と動きはじめます。これは正常な動作なので、しばらく待ちましょう。数分で終わります。
STEP5 システム設定

- 先ほどの動作が終わると、次はまた英語の画面が出てきます。「NEXT」をクリックすると、更新作業を続行します。
STEP6 インストール最後の段階

- 次は、また英語の画面が出てきて、システムが動きはじめます。これも正常な動作なので、全く問題ありません。いよいよこれが最後の作業です。
STEP7 インストールの完了

- これで全ての作業は終了です!「Finish」をクリックすると、いつものメニューに戻ります。
STEP8 更新完了の確認

- メニュー左下に表示される日付が、最近のものになっていればOKです!お疲れさまでした!
